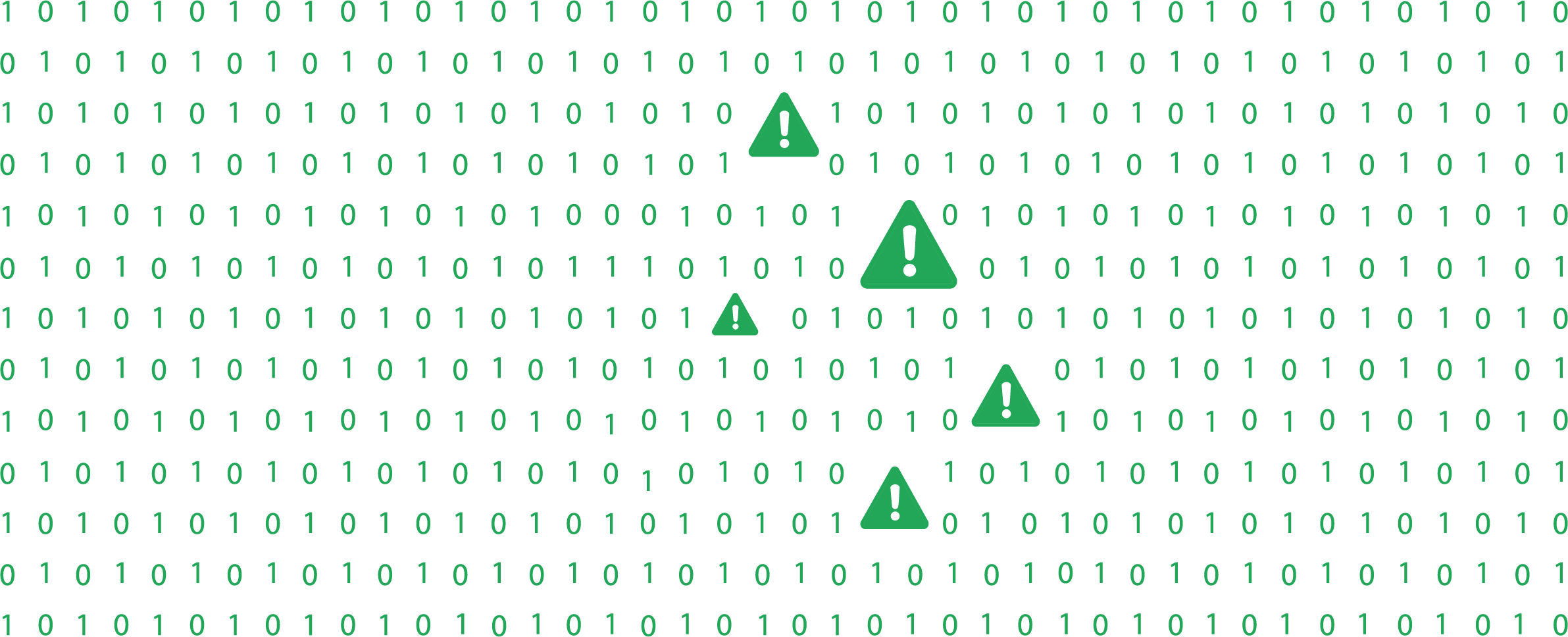What could the dream of every IT professional be? Systems running flawlessly, no question about that. In reality, though, crashes, errors, and performance issues are inevitable. When problems arise, Windows event logs provide you with a detailed record of what happened, helping you diagnose and resolve issues efficiently.
Windows powers about 71.9% of desktops worldwide, making it the most widely used operating system. Moreover, Windows servers generate a massive amount of event logs. Some can log up to 500 events per second. With this kind of data flow, managing and analyzing logs efficiently is crucial to keeping your systems running smoothly and securely.
Without proper log management, it’s easy to miss critical issues or security threats. This guide explores everything you need to know about Windows event logs and how can you elevate your system monitoring game for better issue resolutions.
What Is Event Logging?
Event logging is a standardized method for recording important system and application events in one centralized location. Instead of keeping logs in different formats for each application, event logging gathers all data in one place, making it easier to find and fix issues. This allows you to quickly diagnose issues without manually checking multiple logs.
An Event Viewer provides access to these logs, while a programming interface enables deeper analysis. By streamlining event tracking, event logging improves system monitoring, enhances security, and simplifies problem resolution across software and hardware environments.
What Are Windows Event Logs?
Windows event logs are detailed records of system, application, and security-related events on a Windows machine. They capture actions performed by both users and system processes, providing crucial insight for troubleshooting. When an application crashes or a system error occurs, these logs serve as a valuable resource for diagnosing the issue.
Instead of relying on vague error messages, you can access the Windows Event Viewer to review these logs and pinpoint the root cause of a problem. Beyond troubleshooting, event logs help you track performance trends and detect potential security threats when managing Windows environments.
Elements Of A Windows Event Log (Windows 10 & Older Versions)
Log Name
The Log Name in a Windows event log identifies where specific events are recorded, categorizing them into:
- System,
- Application,
- and Security logs.
System logs capture events from Windows components like updates, while Application logs track software activity and installation issues. Security logs record login attempts and audit-related events, helping with security monitoring.
Level
The Level of a Windows event log shows how serious an event is, making it easier to spot issues. Events are categorized as:
- critical,
- error,
- warning,
- information,
- or verbose.
Critical and error logs flag major problems or warnings and highlight potential issues, while information and verbose logs track general system activity.
Date/Time
The Date/Time element in a Windows event log records exactly when an event occurred. This “timestamp” is essential for tracking system activity, troubleshooting issues, and analyzing security events. For example, if a user logs in at 8:05 AM on July 30, 2019, the event log records this exact time, helping with accurate tracking and troubleshooting.
Source
The Source in a Windows event log identifies the program or component that triggered the event. It helps pinpoint the origin of an issue, whether it’s an application crash, system error, or security event. For example, if a database, driver, or memory fails, its name appears as the event source, making troubleshooting easier.
Event ID
The Event ID in a Windows event log is a unique identifier that helps administrators quickly pinpoint specific system events. It plays a crucial role in troubleshooting by linking each logged event to a detailed message explaining the issue. By analyzing Event IDs, you can efficiently diagnose failures, identify root causes, and take corrective actions to maintain system stability.
Task Category
The Task Category in a Windows event log provides additional context about a recorded event. It identifies the type of event and can be customized by application developers to include specific details relevant to debugging. By categorizing events, it makes troubleshooting and system monitoring more structured and actionable.
User
The User element in a Windows event log identifies the account that was logged into the system when the event occurred. This is crucial for tracking user activity, troubleshooting issues, and auditing security events. For example, if a user attempts to access a restricted file or folder without proper permissions, Windows system logs will record the username associated with the attempt, helping administrators track unauthorized access attempts and potential security risks.
Computer
The Computer field in a Windows event log identifies the name of the machine where the event was logged. This is essential for tracking issues across multiple systems, especially in enterprise-level networks. For example, if an error occurs on Server01.company.local, the log entry will indicate that Server01 recorded the event.
5 Windows Event Log Categories
System Log
Records system-related events, including hardware failures, driver issues, and critical system processes. Example: A failed boot-start driver.
Application Log
Logs events related to software and applications installed on the system. Example: Microsoft PowerPoint failing to start.
Security Log
Tracks security-related events, such as login attempts and file access, recorded via Windows auditing.
Setup Log
Stores installation-related events, including Windows OS setup and Active Directory changes on domain controllers.
Forwarded Events
Captures logs from other computers on the network for centralized monitoring and troubleshooting.
Types Of Windows Event Logs
Information
Confirms normal operations, like a network driver successfully loading.
Warning
Flags potential issues, such as low disk space, that may cause problems.
Error
Indicates a major system issue, like the OS becoming unresponsive.
Success Audit
Logs successful security actions, such as a valid login attempt.
Failure Audit
Records failed security events, such as multiple incorrect password attempts during a login.
Windows Event Log Management & Monitoring With Netdata
Wondering how to check Windows logs better and faster? Stay ahead of system issues with Windows event logs monitoring using Netdata.
Gain real-time insights into your Windows server, application, and security events to detect failures, unauthorized access, or performance bottlenecks before they escalate. With automated alerts and intuitive dashboards, Netdata helps you monitor, troubleshoot, and optimize your Windows environment effortlessly, keeping your systems secure, efficient, and always performing at their best.
Try Netdata!